
هل تريد بيع جهاز الكمبيوتر الخاص بك وتريد حذف كل شيء نهائيا على قرصك الصلب؟
هل تريد أن تكون البيانات المخزنة على القرص غير قابلة للاسترداد نهائيا ؟ اليك الحل و بالصور و التفاصيل الكاملة
كيف تحدف بياناتك بصفة نهائية .على عكس ما قد يفكر فيه الشخص العادي ، فإن حذف ملفاته بإفراغ سلة المحذوفات corbeille لا يجعلها بالضرورة غير قابلة للاسترداد من قبل شخص ضار.
في الواقع ، تترك البيانات المحدوفة آثارًا على القرص الصلب لديك. و تعرض بعض البرامج المتخصصة استعادتها بسهولة.
اما إذا كنت قد فقدت البيانات وترغب في محاولة استعادتها ، فلا تتردد في قراءة مقال
“استرجاع الملفات المحدوفة من الكمبيوتر بهدا البرنامج الرائع“
على العكس من ذلك ، إذا كنت ترغب في التخلص منه نهائيًا ، فإن thetechni يعرض تفاصيل خطوات مسح أقراصك بالكامل بالصور في نظام Windows.
أول شيء عليك فعله هو الوصول إلى DiskPart.
DiskPart هي أداة لتقسيم القرص الثابت على جهاز الكمبيوتر تم تضمينها في نظام التشغيل Windows منذ نظام التشغيل Windows 2000.
وهي في شكل أداة مساعدة لسطر الأوامر. لفتحه هناك ثلاث طرق ممكنة.
1- بواسطة اداة تنفيد الاوامر executer
أولاً ، انقر فوق أيقونة ابدا Windows. ثم قم بالتمرير لأسفل إلى systeme windows وانقر فوقه للكشف عن القائمة الفرعية executer.
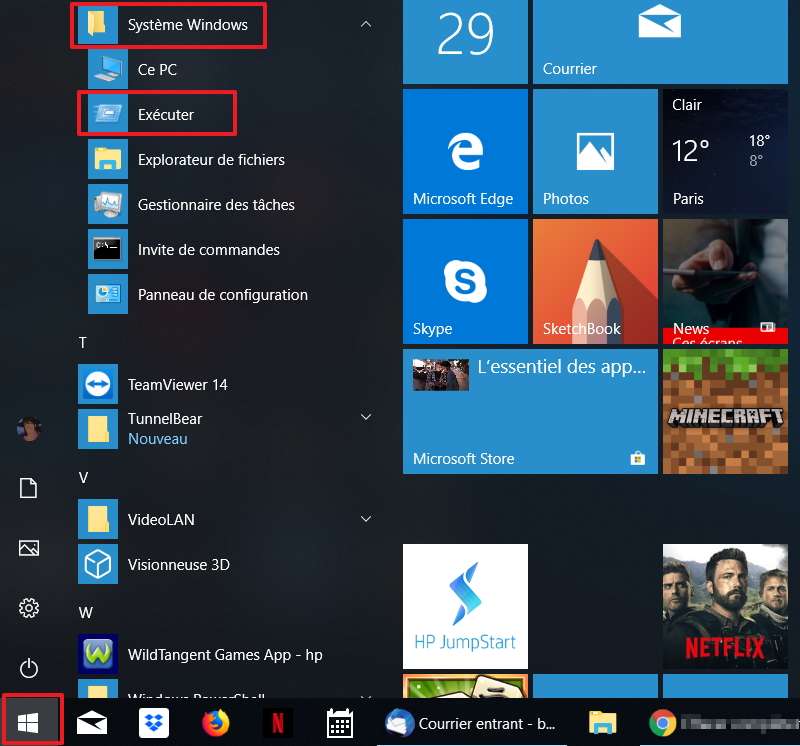
ابحث عن الأمر “executer” في قائمة ابدأ في Windows
تظهر نافذة صغيرة ، اكتب “diskpart” في الحقل واكد اختيارك ب “OK”.
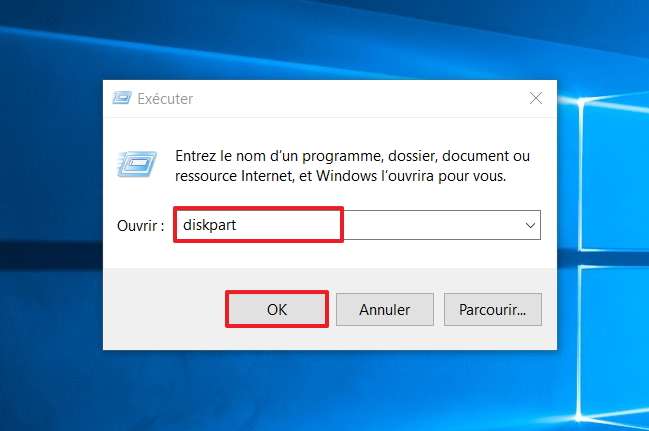
املأ الخانة الفارغة بكتابة “diskpart”
2- بواسطة l’invite de commandes
بالنقرعلى ابدا Windows Start ، قم بالتمرير إلى ان تصل الى systeme windows . اضغط عليها لتظهر القائمة الفرعية واختر “invite de commandes”.
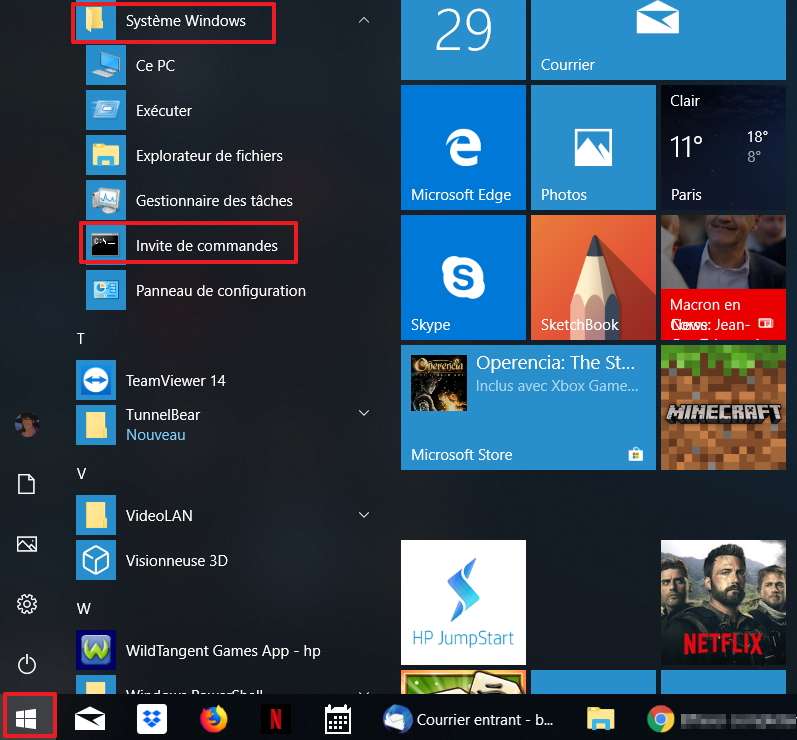
ابحث عن invite de commande في قائمة ابدأ في Windows
بعد فتح invite de commande . اكتب “diskpart” تم تاكيد باستخدام مفتاح “Entrer”.
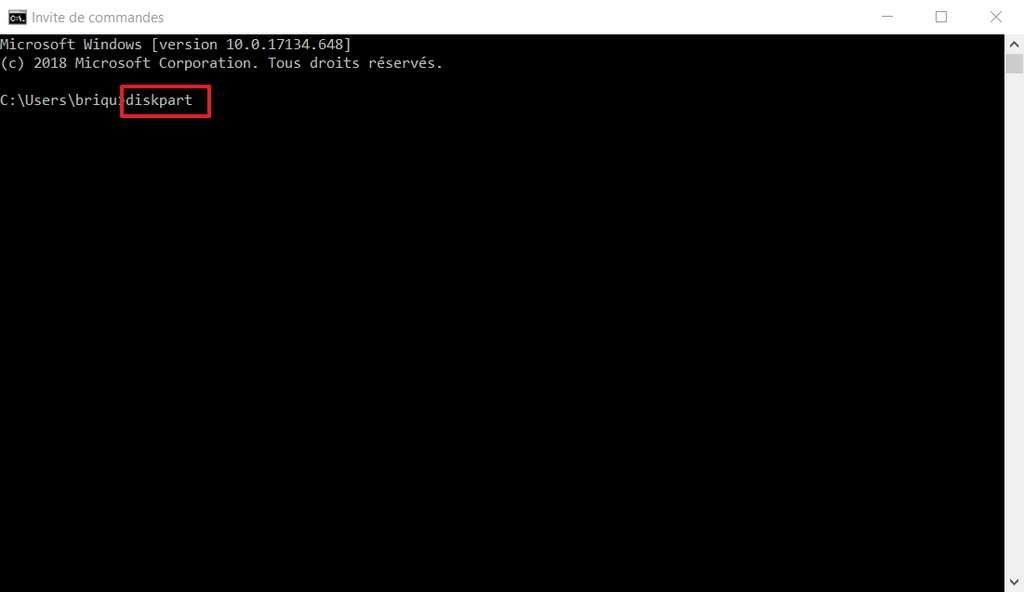
اكتب “diskpart” في invite de commande.
3- بواسطة Windows PowerShell
انقر على قائمة ابدا ل Windows. تم انتقل إلى أسفل القائمة للعثور على “Windows PowerShell” ، ثم انقر فوقه. اختر “Windows PowerShell” من الخيارات التي تظهر
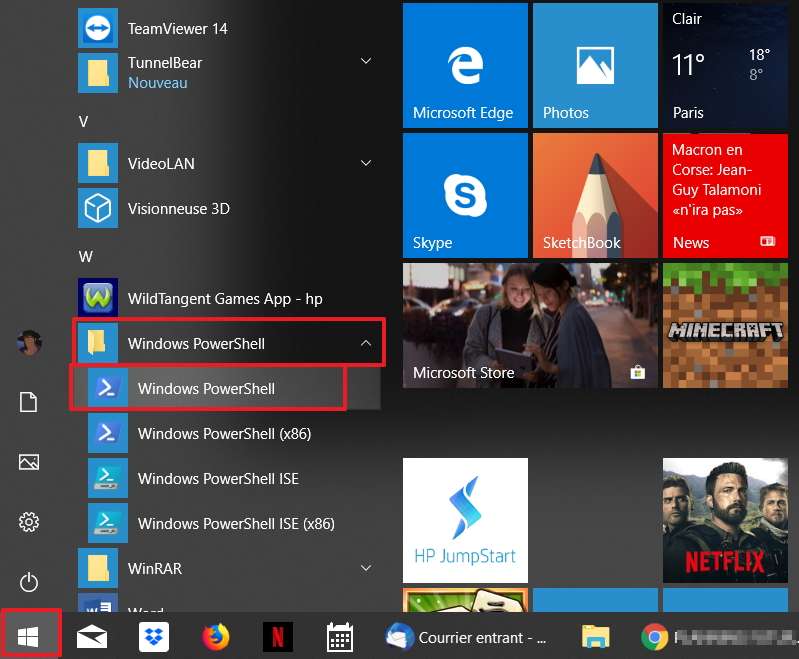
في نافذة Windows PowerShell التي تفتح ، اكتب “diskpart” وتأكد باستخدام مفتاح “Enter”.
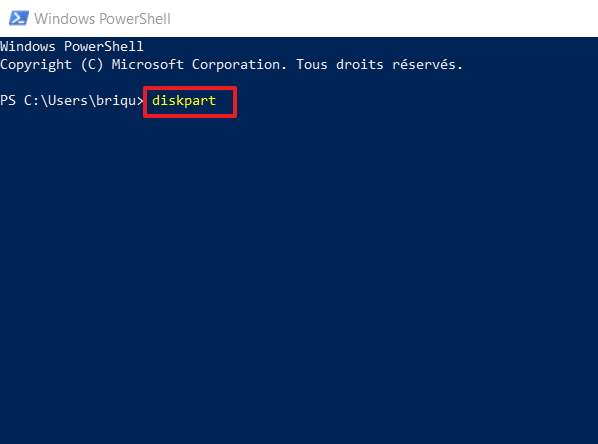
كيفية استخدام DiskPart
انتقل الآن إلى نافذة DiskPart التي ظهرت. ستحتاج إلى تحديد القرص الذي تريد مسح بياناته بالكامل. للقيام بذلك ، اكتب “list disk” تم تأكيد.
يتم عرض قائمة الأقراص ، يمكنك التعرف على الاقراص حسب حجمها.
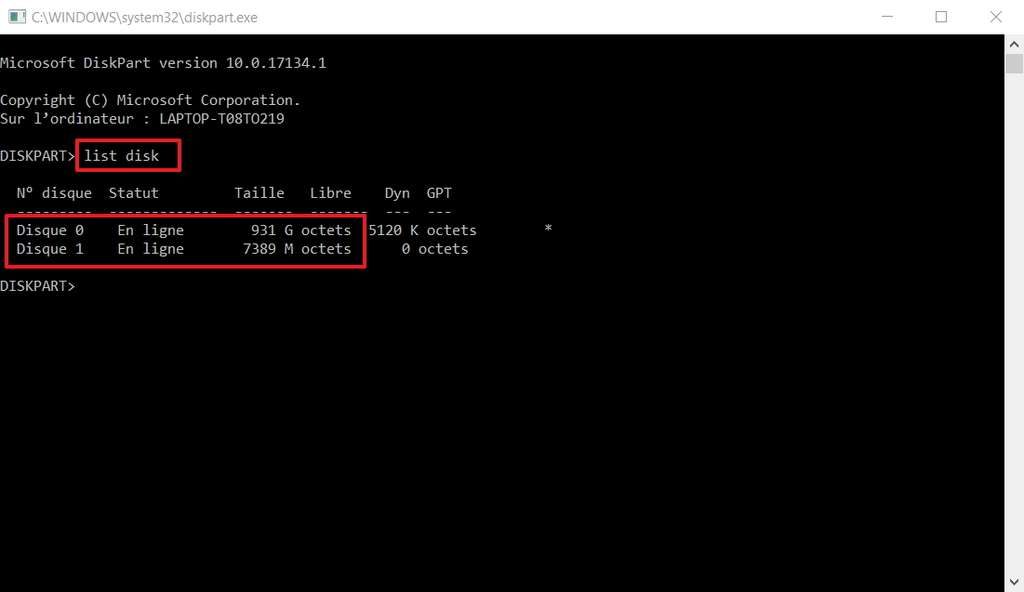
اختر القرص الذي تريد حذف بياناته نهائيًا. اكتب “select disk x” حيث “x” هو رقم القرص المختار. احذر من الخطأ ، فقد يكون الأمر دراماتيكيًا.
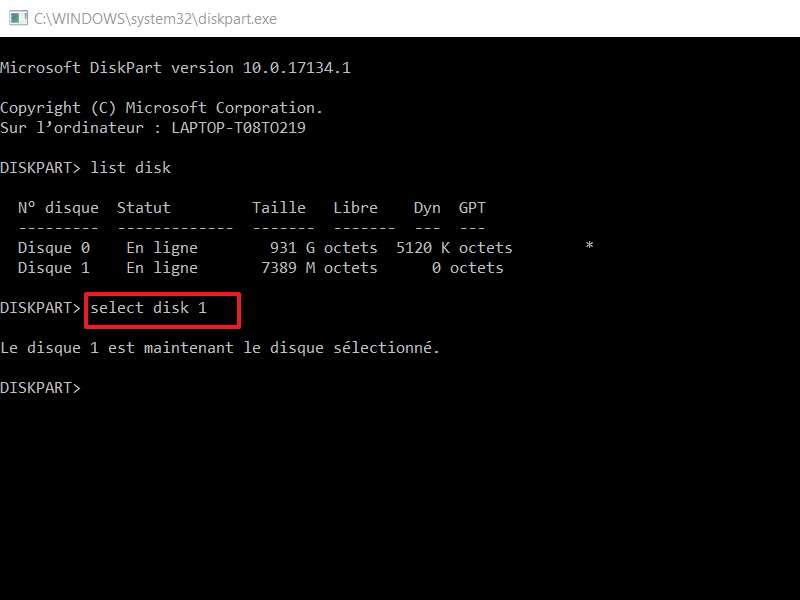
ابدأ الآن الإجراء لمحو جميع البيانات من القرص نهائيًا عن طريق كتابة “clean all” تم تاكيد الامر بالضغط على enter.
يمكن أن تكون مدة العملية مهمة للغاية ، فهي تعتمد على حجم القرص وأدائه (30 دقيقة لمفتاح USB بسعة 8 جيجابايت في مثالنا).
طالما لم يظهر شيء جديد على الشاشة ، تستمر العملية.
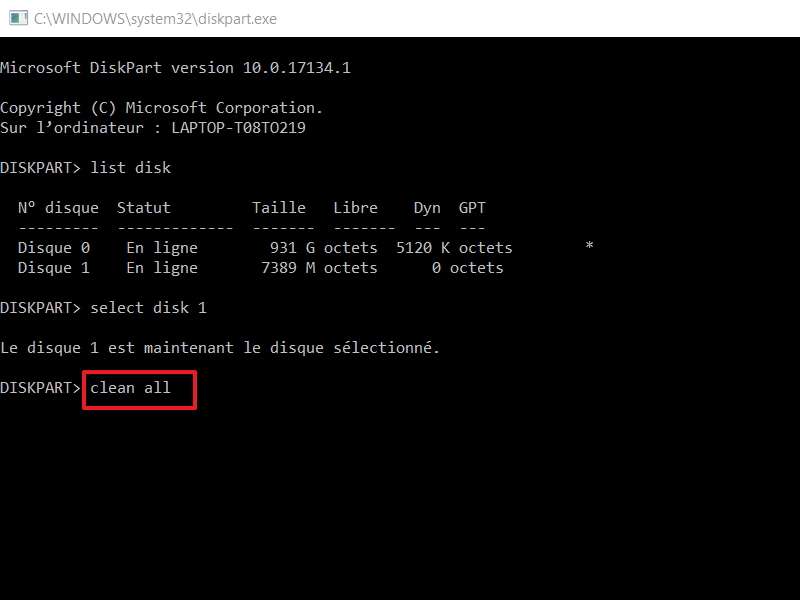
يعلمك DiskPart أنه قام بتنظيف القرص بنجاح. تم تظهر قائمة لجميع الاوامرالحالية.
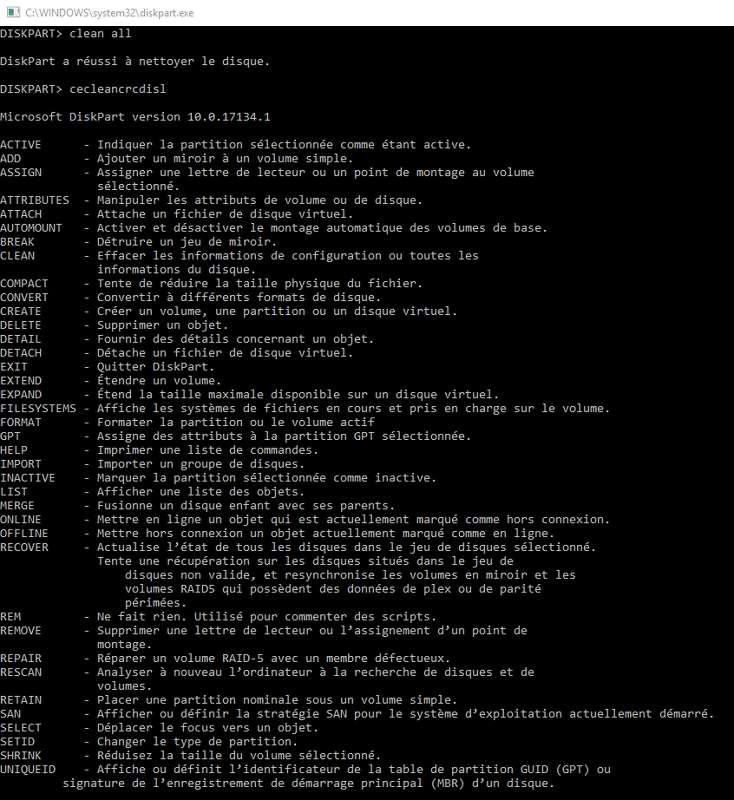
لا يمكنك استخدام القرص الدي قمت بتنظيفه. يجب أن تبدأ بإنشاء قسم. للقيام بذلك ، اكتب “create partition primary”.
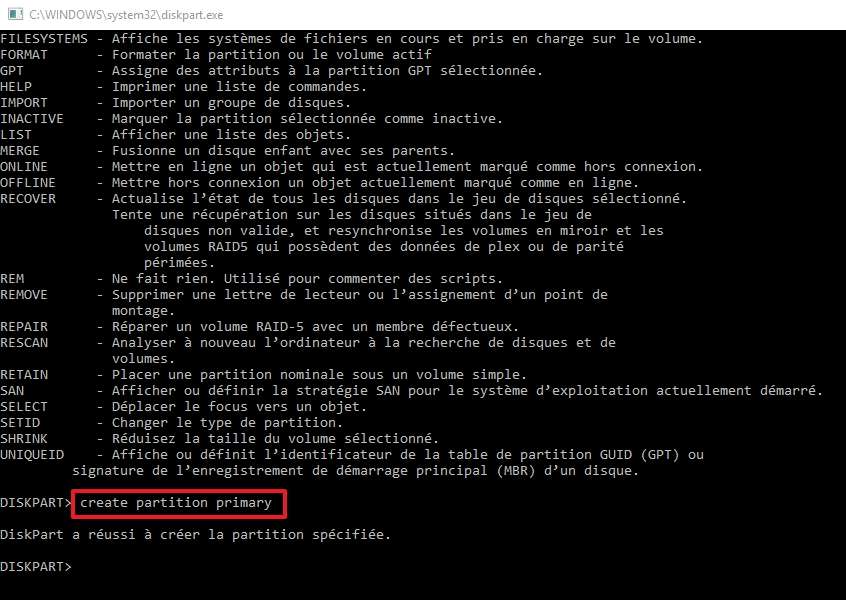
يجب الآن تحديد القسم الذي تم إنشاؤه
حديثًا عن طريق كتابة “select partition 1”. تم تاكيد الامر بالضغط على “entrer”.
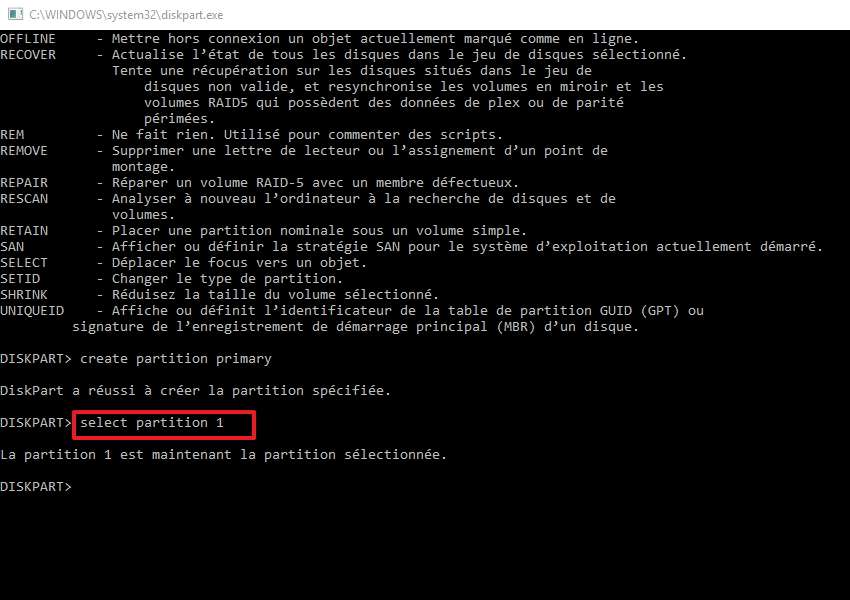
في النهاية يجب عليك فرمتة القرص الخاص بك قبل أن تتمكن من استخدامه.و دلك بادخال الامر التالي
“format fs=x label=y quick” حيث “x” هو نظام الملفات المختار و “y” هو الاسم الذي ترغب في إعطائه للقرص الخاص بك.
في مثالنا هدا، نعيد الفرمتة ب FAT32 وقمنا بتسمية القرص FUTURA .
DiskPart يعلمك بحالة تقدم العملية و يخبرك عند نهايتها .
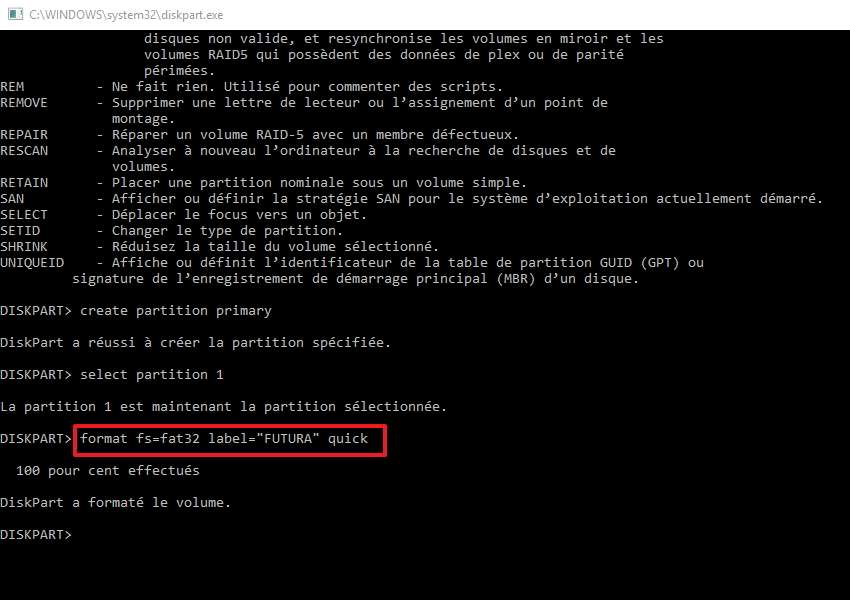
إذا كنت لا تعرف أنظمة الملفات التي يدعمها القرص ، فيمكن لـ DiskPart إخبارك.
اكتب فقط “list volume” تم تاكيد الامر . ثم اختر القرص الذي تريد معلوماته عن طريق كتابة “select volume x” حيث “x” هو رقم القرص المطلوب.
أخيرًا ، اكتب “filesystems ” تم تاكيد الامر.
تظهر قائمة انواع الفرمتة المدعومة. يمكنك الآن الفرمتة وفقًا لنظام الملفات الأكثر ملاءمة لاستخدام القرص.
بشكل عام ، FAT32 هو نظام الملفات المتوافق مع أكبر عدد من الأجهزة (لكن له حد 4 جيغا بايت لحجم الملف).
NTFS هو الأفضل من حيث ادوات الأمان و exFAT يثبت أنه الأكثر سرعة (ولكن غالبًا ما يكون متوافقًا فقط مع الأجهزة الحديثة).
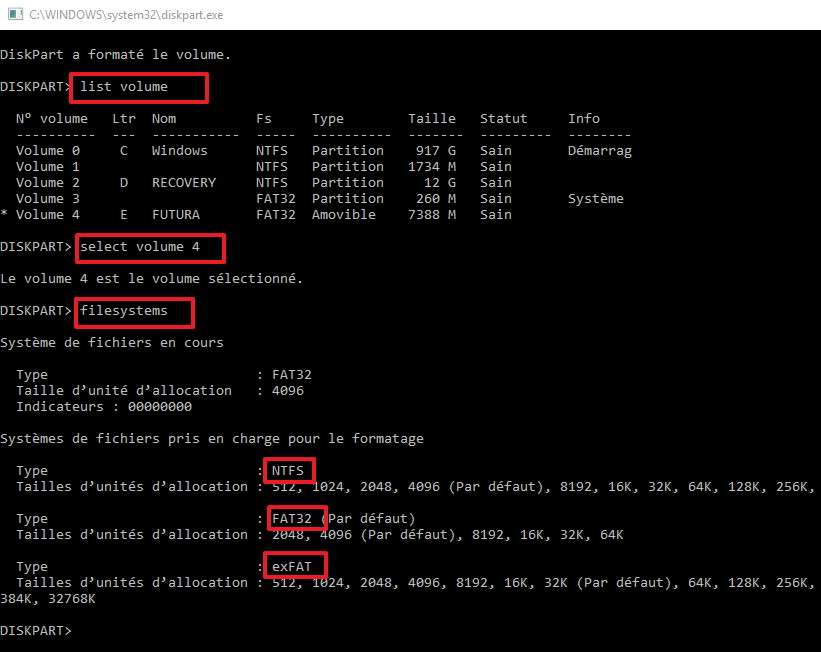
النتيجة : تم حذف جميع البيانات بشكل دائم و لن يتم استرجاعها نهائيا، والقرص جاهز للاستخدام مرة أخرى.










