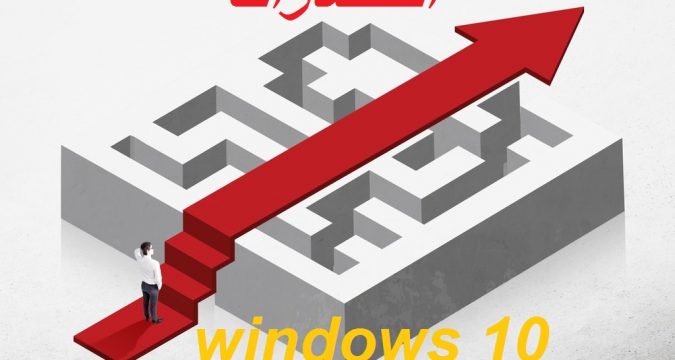
أتقن نظام Windows 10 باستخدام العديد من الميزات المخفية في نظام التشغيل Microsoft.
ويندوز Windows 10 مليء بالمفاجآت ، حتى بالنسبة للمستخدمين الأكثر خبرة.
يحتوي نظام التشغيل Microsoft الذي تم إصداره في عام 2015 على العديد من الميزات المخفية بشكل أو بآخر ، وغالبًا ما تكون غير معروفة للمستخدمين ، ولكن بمجرد ترويضها ، يسهل الاستخدام اليومي بشكل كبير.
من إيماءات لوحة التتبع إلى اختصارات لوحة المفاتيح وإدارة النوافذ وتنشيط محفوظات الحافظة ، اخترنا لك حوالي 19 ميزة مخفية لمساعدتك في استخدام Windows 10 بشكل أفضل.
1. الوصول إلى قائمة ابدأ المتقدمة
من المحتمل أنك تعرف القائمة “ابدأ” الكلاسيكية، ولكن هل تعرف القائمة “ابدأ المتقدمة”؟
بمجرد النقر بزر الماوس الأيمن فوق زر القائمة “ابدأ” ، يمكنك الوصول إلى بعض الخيارات المتقدمة دون الحاجة إلى التنقل عبر القوائم التي لا نهاية لها:
إعدادات النظام ، وإدارة المهام ، وإدارة الأجهزة ، والعديد من القوائم المتعلقة بـ النظام ، الخ
2. تنزيل جميع النوافذ باستثناء النافذة النشطة
قلة من الناس يعرفون ذلك ، لكن ويندوز يوفر العديد من الاحتمالات لإدارة عرض النافذة.
من الممكن، على سبيل المثال، تنزيل جميع النوافذ المفتوحة باستثناء النافذة النشطة بطريقة فريدة، استمر في الضغط على شريط العنوان الخاص بالنافذة التي تريد الاحتفاظ بها ، ثم حركها. سيتم تنزيل كافة النوافذ الأخرى تلقائيًا في شريط المهام.
إقرأ ايضا macOS: اختصارات لوحة المفاتيح الضرورية لمعرفتها عن ظهر قلب
و يوتيوب : اختصارات لوحة المفاتيح ضرورية للمعرفة و تسهل عليك العمل
و C++ دورة تعليمية مجانية بالعربية للمشاهدة أو التحميل مباشرة
و قرصنة ضخمة على 1.2 مليار مستخدم للإنترنت : تحقق من أنك لست باللائحة
و python بايثون تعلم لغة المستقبل دورتين تعليميتين مجانا من الصفر إلى الاحتراف
3. الوصول بسرعة إلى المكتب
بنفس الطريقة ، من الممكن عرض سطح المكتب بسرعة بعدة طرق.
الطريقة الأولى ، باستخدام اختصار لوحة المفاتيح ويندوز + D.
الطريقة الثانية بالنقر فوق السطر الرفيع المعروض في أقصى يسار شريط المهام ، بجوار عداد الوقت والإشعار.
بنقرة واحدة يعرض سطح المكتب، والنقرة الثانية تعرض كل النوافذ مرة أخرى.
من الممكن أيضًا عرض نظرة عامة سريعة على سطح المكتب بالمرور فوق هذا الخط الرفيع.
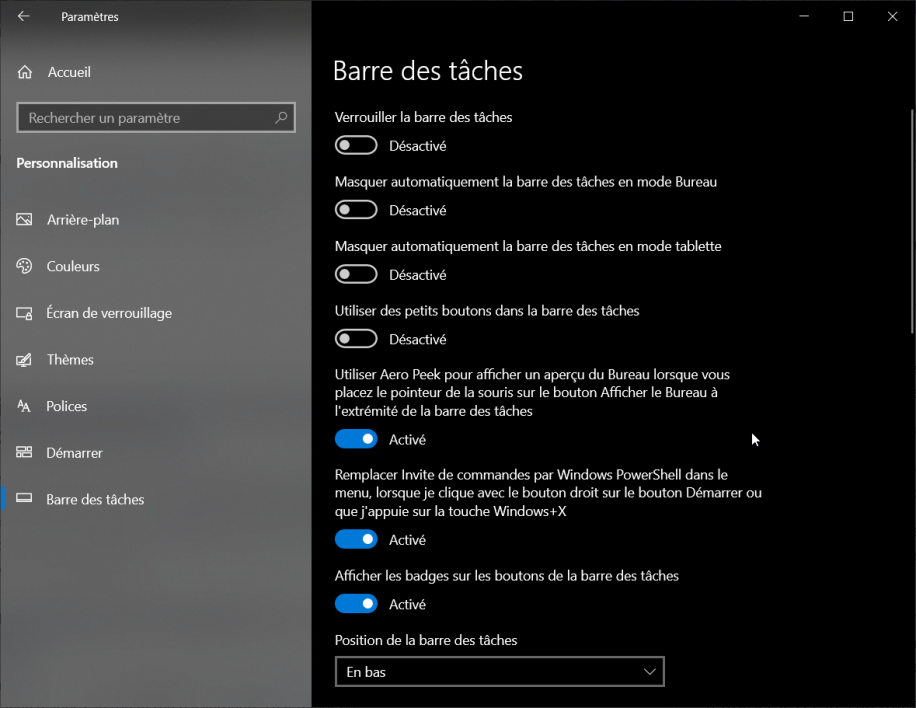
.
لتمكين هذا الخيار ، افتح إعدادات Windows 10 ، وانتقل إلى Personalization ، ثم إلى شريط المهام لتمكين ميزة Use Aero Peek لمعاينة سطح المكتب.
.
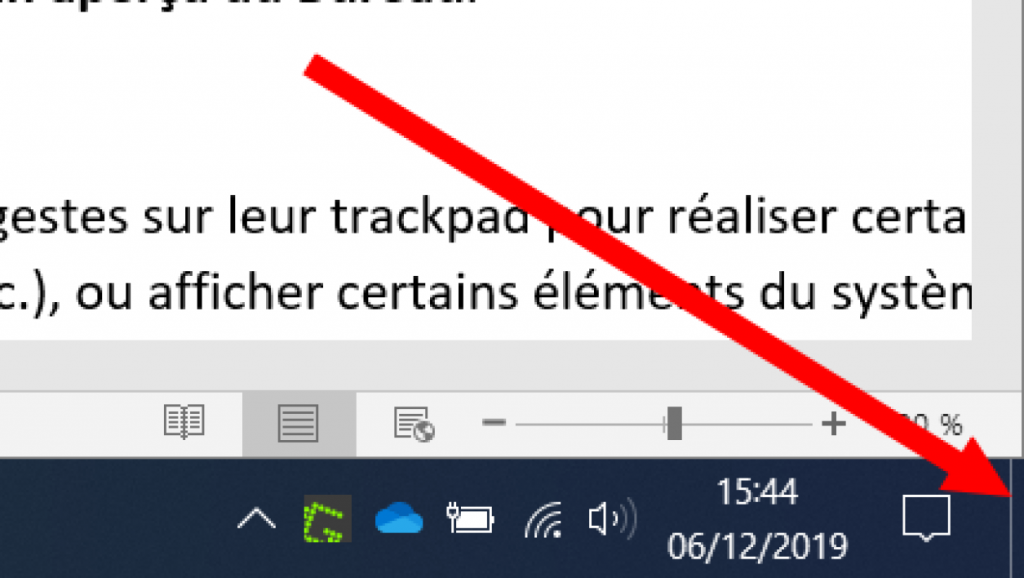
4. استخدام إيماءات لوحة التتبع trackpad
اعتاد مستخدمو Mac على استخدام الإيماءات على لوحة التتبع الخاصة بهم لإجراء عمليات معيّنة (التكبير / التصغير ، تدوير المحتوى ، إلخ) ، أو عرض عناصر معينة من النظام (سطح المكتب ، النوافذ المفتوحة ، إلخ).
نفس الشيء ممكن أيضًا على Windows:
- قرصة إصبعين على لوحة التتبع للتكبير / التصغير على المحتوى
- اسحب إصبعين للتمرير خلال الصفحات.
- حرك ثلاثة أصابع لأعلى لعرض جميع النوافذ
- اسحب ثلاثة أصابع إلى اليمين أو اليسار للتبديل بين التطبيقات (كما هو الحال مع اختصار Alt + Tab)
- حرك ثلاثة أصابع لأسفل لعرض سطح المكتب
- اضغط بثلاثة أصابع لعرض محرك بحث Windows
- اضغط أربعة أصابع لفتح منطقة الإشعارات.
5. تغيير حجم النوافذ الخاصة بك على نصف الشاشة تلقائيا
يمكنك فتح نافذتين جنبًا إلى جنب على كل نصف الشاشة بسهولة شديدة.
انقر على الشريط العلوي للإطار، وانقل مؤشر الماوس إلى الحافة اليمنى أو اليسرى من الشاشة.
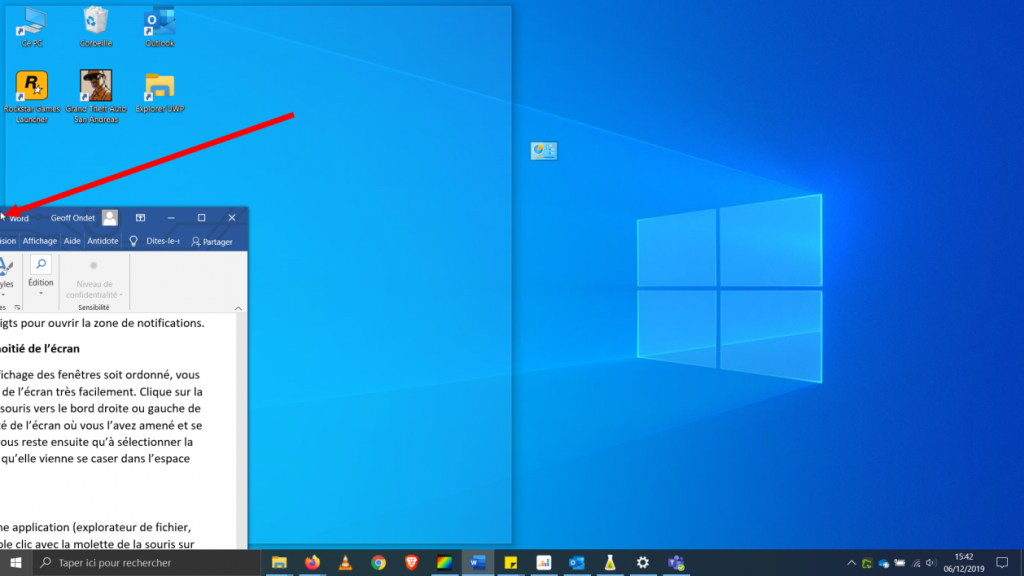
سوف تتبث النافذة تلقائيًا بجانب الشاشة حيث أحضرتها وتغيير حجمها لشغل نصف الشاشة.
ثم عليك فقط تحديد النافذة الثانية التي تريد أن تبقى نشطة في المساحة المتبقية.
6. فتح نافذة تطبيق جديدة بسرعة
من الممكن أن تفتح بسرعة نافذة جديدة لتطبيق ما (مستكشف الملفات، متصفح الإنترنت، معالج النصوص، إلخ.) بمجرد النقر على عجلة الماوس فوق أيقونة التطبيق المعروضة في شريط المهام.
7. قم بتشغيل التمرير في الخلفية
هل حاولت التمرير عبر المحتوى باستخدام عجلة الماوس، في نافذة معروضة في الخلفية دون الوصول إلى هناك؟ من الممكن علاجه بسهولة بالغة.
افتح “إعدادات Windows” ، وانتقل إلى “الأجهزة” ، ثم في قسم “الماوس” ، قم بتمكين خيار “التمرير في النوافذ غير النشطة” عندما أقوم بتوجيههم بالماوس.
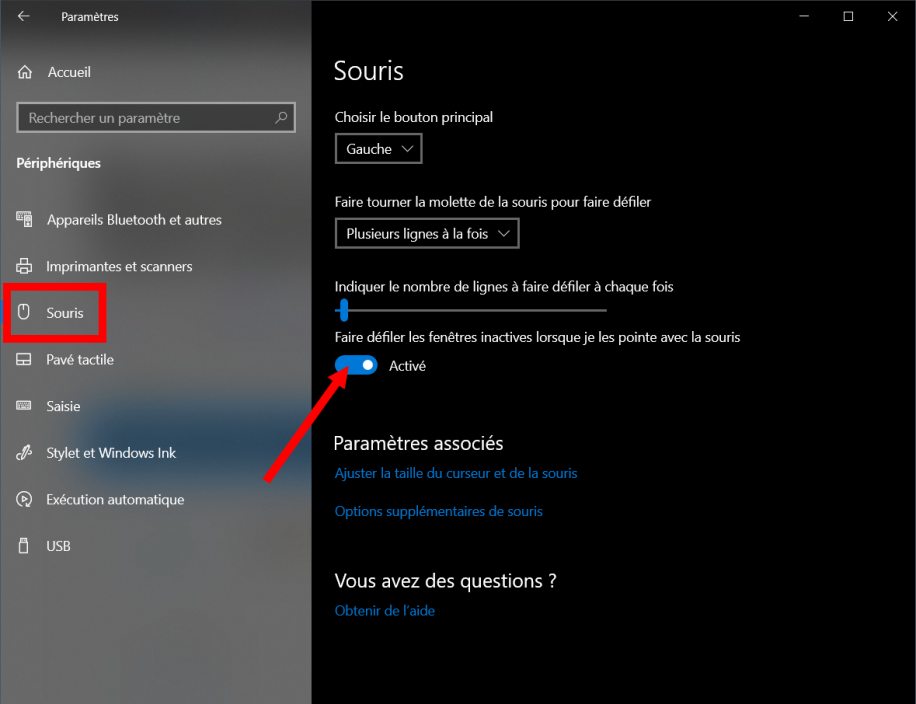
وايضا لتصفح محتوى الصفحة المعروضة على نافذة غير نشطة ، عليك فقط الانتقال فوق النافذة باستخدام مؤشر الماوس ، واستخدام العجلة كالمعتاد لتمرير المحتويات.
8. تخصيص thème ويندوز
لا شك أن معظم المستخدمين المتمرسين على دراية بالفعل ، Windows يقدم نسختين مختلفتين لواجهته:
سمة واضحة وسمة غامقة ، “الوضع المظلم” الشهير الذي حقق نجاحًا كبيرًا مؤخرًا.
لتخصيص thème Windows ، افتح الإعدادات ، ثم في Personalization ، أدخل قائمة Color ، واسحب القائمة Choose your color.
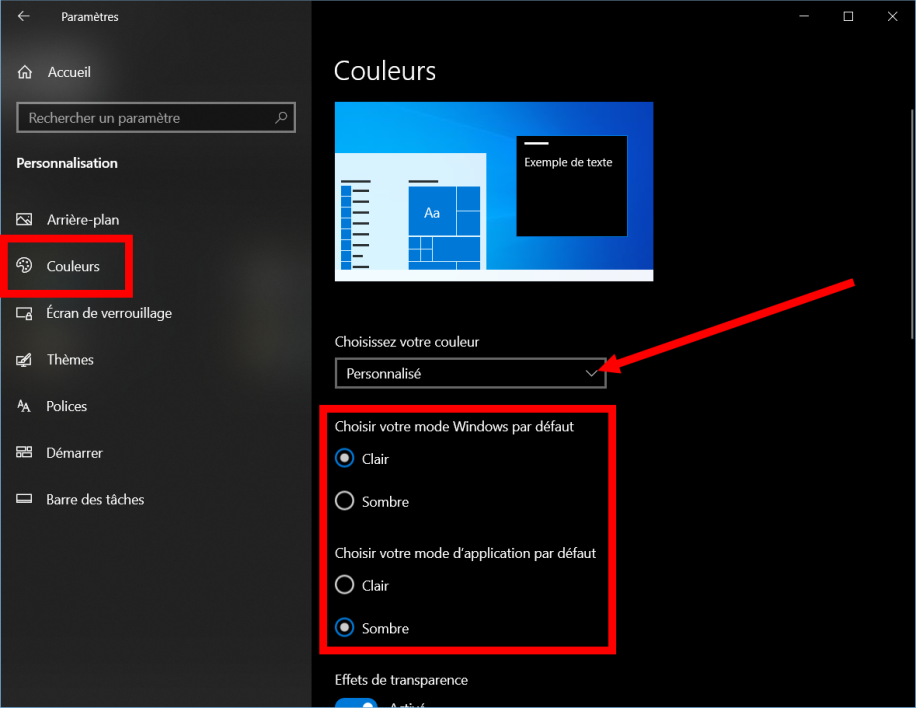
يمكنك اختيار thème الخفيف ، thème الداكن ، أو اختيار الإعدادات المخصصة، على سبيل المثال، استخدام وضع Windows الواضح، مع الحفاظ على وضع تطبيق مظلم.
9. تدوير اتجاه الشاشة
هل تريد عرض صفحة طويلة أو صورة شخصية على شاشتك؟
لإعادة توجيه الشاشة بشكل صحيح ، لا يلزمك الانتقال إلى الاعدادات ، فما عليك سوى استخدام سهم الاتجاه Ctrl + Alt + D + في اختصار لوحة المفاتيح اعتمادًا على الاتجاه المطلوب.
10. استخدم معالج التركيز
إذا انخفض مستوى التركيز الخاص بك، فإنه من الأفضل إعداد معالج تركيز Windows 10.
وبفضله ، سيتم تجاهل جميع الإخطارات التي تتلقاها عادة على جهازك.
للعثور عليه ، انتقل إلى الإعدادات ، ثم في قائمة النظام ، أدخل معالج التركيز.
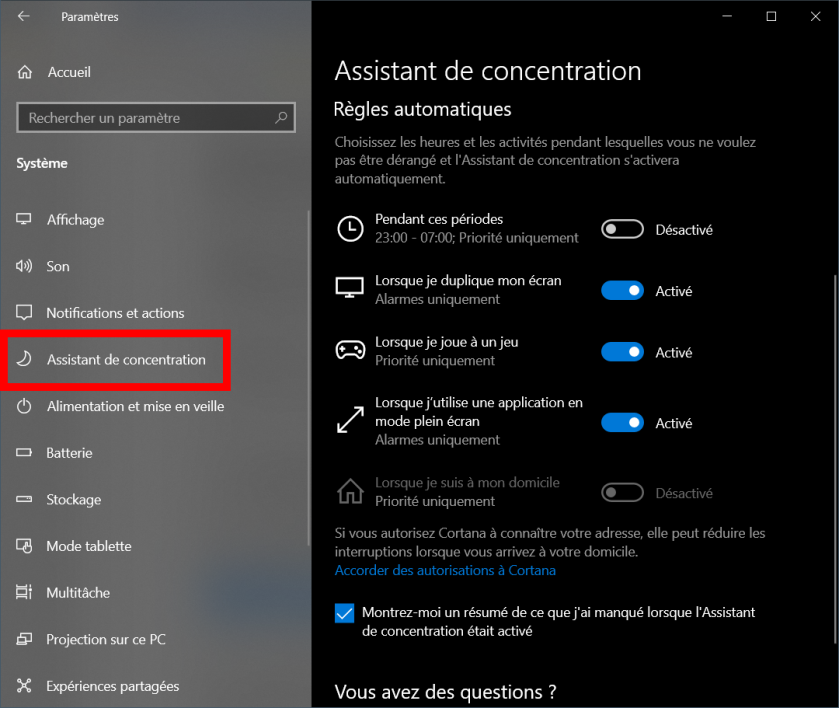
يمكنك بعد ذلك إخفاء بعض الإشعارات ، وكذلك تنشيط الخيار خلال فترة زمنية محددة ، أو عند استخدام جهاز الكمبيوتر الخاص بك لمهمة محددة (تكرار الشاشة ، الألعاب ، إلخ).
11. العثور بسهولة على التطبيق
بدلاً من النقر فوق قائمة “ابدأ” للتمرير أبجديًا عبر البرامج المثبتة على جهازك لفتح التطبيق الصحيح ، أدخل الأحرف القليلة الأولى من اسمه في مربع البحث المعروض على شريط المهام. سيظهر التطبيق المطلوب تلقائيًا في أعلى القائمة.
12. الحد من التطبيقات في الخلفية
للحد من استخدام بطارية الكمبيوتر المحمول ، و أيضًا لحفظ بعض بيانات الهاتف المحمول إذا كنت تقوم بمشاركة الاتصال ، فمن الممكن منع تشغيل بعض التطبيقات في الخلفية.
للقيام بذلك ، افتح الإعدادات ، وأدخل قائمة الخصوصية ، وانتقل عبر الخيارات المعروضة في الشريط الجانبي وانتقل إلى قائمة التطبيقات في الخلفية.
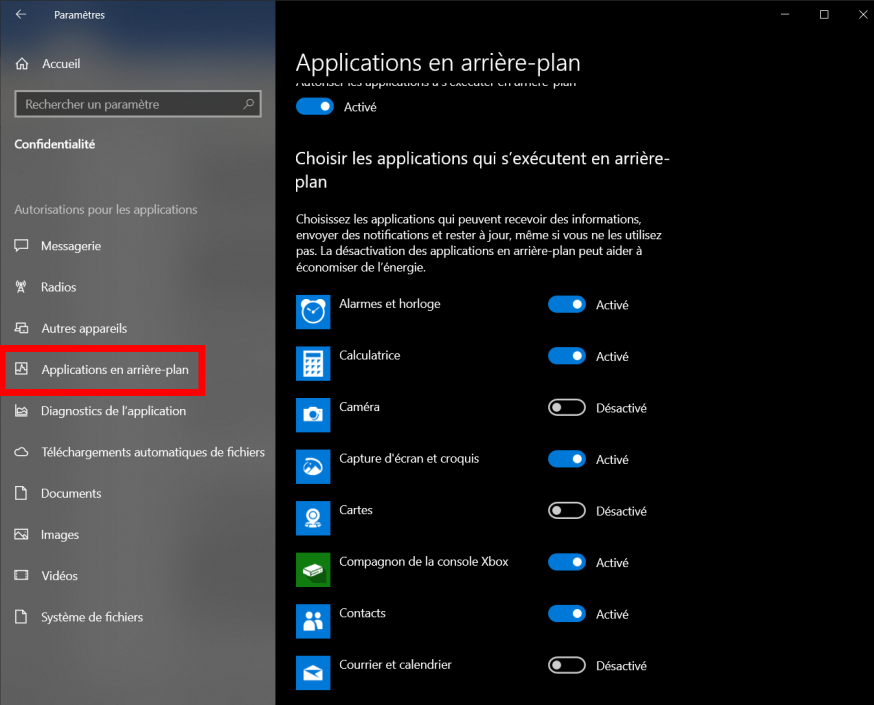
ما عليك سوى تعطيل التطبيقات التي لا ترغب في السماح لها بالعمل دون فتحها.
اقرأ ايضا استعادة الملفات و الصور المفقودة مع EaseUS Data Recovery مجاني
و VPN ما هو أشكاله استخداماته و كيف تختار واحدا جيدا؟
و Should I Remove It حدف البرامج الضارة و غير الضرورية في Windows
و إليستريتور illustrator دورة تعليمية مجانا من الصفر إلى الاحتراف
13. “طباعة” وثائق PDF
ما هي أفضل طريقة لمشاركة مستند من حفظه داخل ملف PDF.
يتضمن Windows 10 في إعدادات الطباعة الخاصة به ، خيارًا لإنشاء ملف PDF.
افتح وحدة الطباعة من مستند باستخدام اختصار لوحة المفاتيح Ctrl + P ، ومن القائمة المنسدلة لاختيار الطابعة المراد استخدامها ، حدد Microsoft Print to PDF. ثم انقر فوق الزر “طباعة”.
في مربع الحوار الذي يفتح ، املأ اسم المستند الخاص بك ، وحدد دليل نسخ احتياطي وقم بتأكيده بالنقر فوق حفظ.
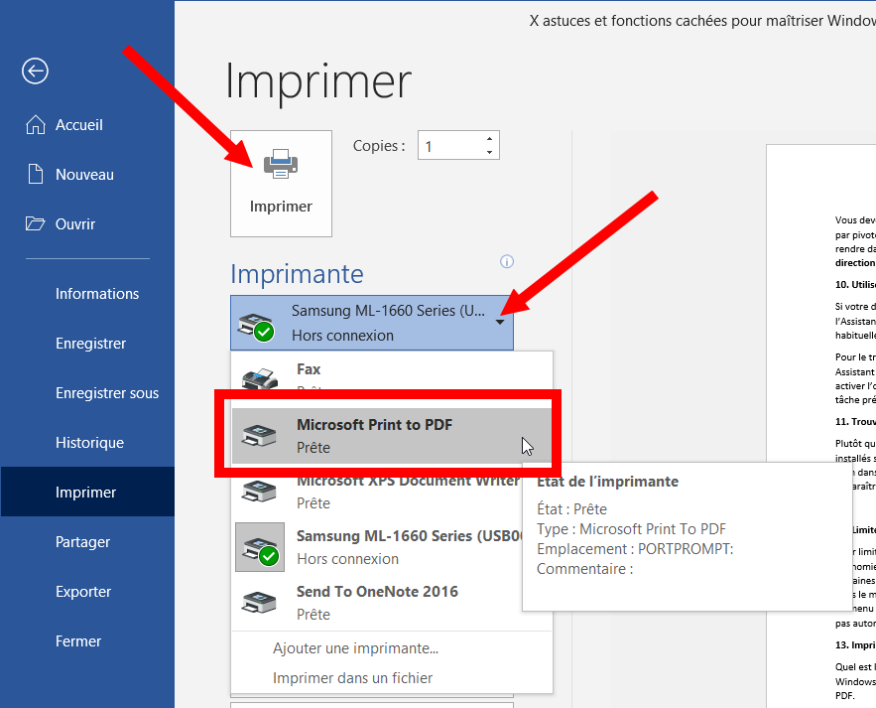
14. الاستفادة القصوى من اختصارات لوحة المفاتيح
غالبية مستخدمي Windows على دراية باختصارات لوحة المفاتيح الأساسية ، والتي تتيح لهم ، على سبيل المثال ، نسخ ولصق عنصر (Ctrl + C / Ctrl + V) ، أو لحفظ ملف (Ctrl + S).
قد يبدو تعلم العشرات من اختصارات لوحة المفاتيح عن ظهر قلب مملاً ، لكن معرفة اختصارات لوحة المفاتيح اللازمة لنظام التشغيل Windows 10 يمكن أن يوفر لك وقتًا ثمينًا كل يوم.
15. تفعيل الإملاء الصوتي
إن إدخال النص باستخدام لوحة المفاتيح يضيع الكثير من الوقت و الجهد.
ولكن هناك طريقة أسرع بكثير لإدخال النص في نظام التشغيل Windows 10: إنها الإملاء الصوتي.
انتقل إلى الإعدادات ، ثم في قسم الخصوصية ، انتقل إلى قائمة الصوت لتمكين التعرف على الصوت عبر الإنترنت.
ثم ما عليك سوى استخدام اختصار لوحة المفاتيح Windows + H في برنامج تحتاج إلى إدخال نص فيه لبدء إملاء الصوت.
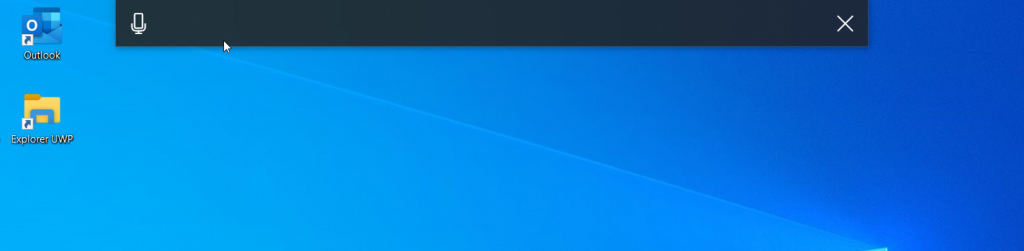
16. استخدم محفوظات الحافظة
قلة من المستخدمين يعرفون ذلك ، ولكن Windows 10 يحتوي على الحافظة. يتم تعطيل الوحدة بشكل افتراضي.
فبمجرد التهيئة ، يسمح بتخزين العديد من العناصر التي تنسخها في الذاكرة باستخدام الاختصار Ctrl + C (نص ، صور ، وما إلى ذلك) ، ثم يتم الوصول إلى محفوظات العناصر المنسوخة باستخدام اختصار Windows + V.
17. عرض نافذة emojis و Kaomoji
إذا كنت من النوع الذي يعجبه الابتسام ومحادثات الرموز التعبيرية الخاصة ، فاعلم أن هذا ليس للجوال فقط.
يحتوي Windows 10 على مكتبة من الرموز التعبيرية و kaomoji الأخرى التي يمكنك استخدامها لتوضيح رسائل البريد الإلكتروني أو المحادثات الخاصة بك في برنامج المراسلة الفورية.
للوصول إليه ، استخدم اختصار Windows + ؛ .
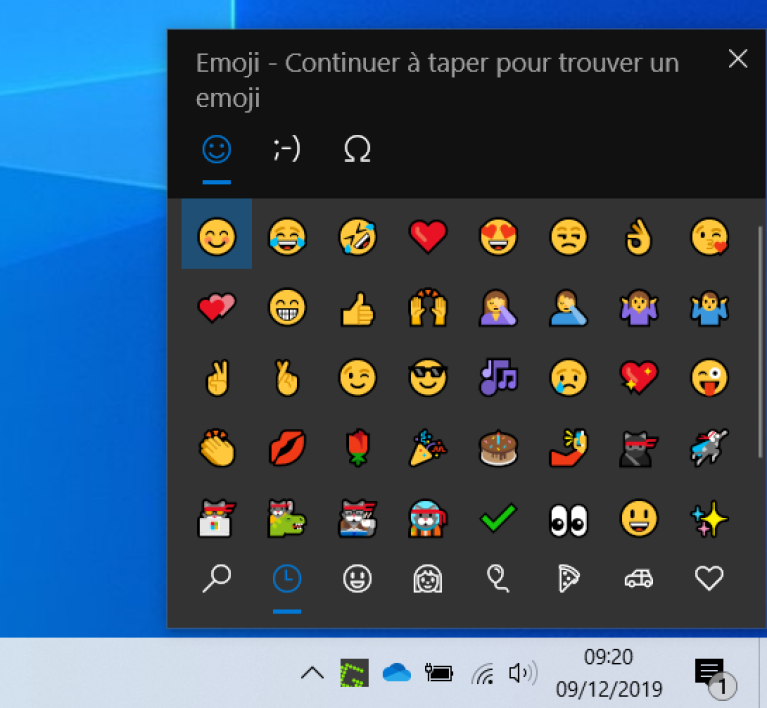
18. قم بفك القرص من جهاز الكمبيوتر الخاص بك
كما هو الحال في نظامي التشغيل iOS و Android ، يتضمن نظام التشغيل Windows 10 وحدة نمطية لتصور توزيع شغل القرص الصلب بسرعة.
افتح الإعدادات ، ثم في النظام ، أدخل قائمة التخزين.
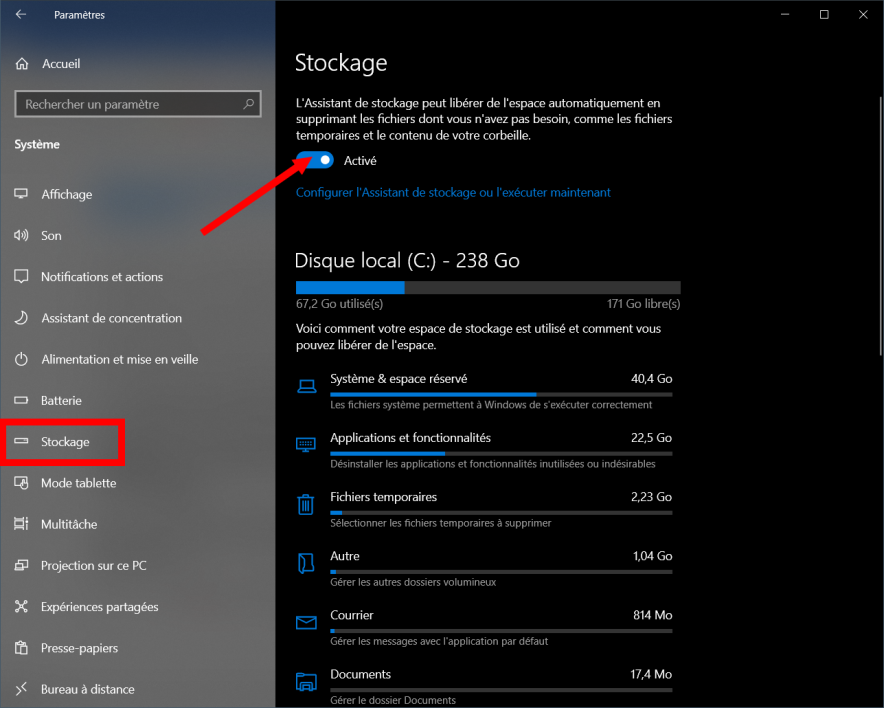
يمكنك أيضًا الاستفادة من هذا لتفعيل “معالج التخزين” ، والذي سيقوم تلقائيًا بحذف الملفات التي لم تعد بحاجة إليها مثل العناصر المحذوفة أو الملفات المؤقتة.
19. استخدم أداة التقاط الشاشة المدمجة
لست بحاجة إلى لصق لقطة شاشة في الرسام لحفظها.
يتضمن Windows 10 أداة لقطة للشاشة يمكنها حفظ لقطات الشاشة مباشرة على محرك الأقراص الثابتة.
معطل افتراضيًا ، يجب عليك الانتقال إلى إعدادات Windows لإعداده أو استخدم اختصار لوحة المفاتيح Windows + ImpEcr الذي سيقوم بإجراء التقاط كامل للشاشة وحفظ الصورة في دليل يسمى لقطات الشاشة داخل مجلد Windows Pictures.
اقرأ ايضا إزالة التطبيقات الافتراضية غير القابلة للإزالة على ويندوز 10 الطريقة بالصور
و ويندوز 10: كيفية تعطيل الميكروفون على الكمبيوتر الخاص بك و حماية خصوصيتك
و تحديث Windows 10 20H1: عرض شاشة الهاتف الذكي و تحسينات أخرى.
و ويندوز: كيفية استعادة الملفات المحذوفة من الحاسوب مع هذا البرنامج المجاني؟
و تطبيق Your phone: قريبا تلقي مكالمات Android على جهاز الكمبيوتر
لمشاهدة شروحات بالفيديو تفضل بزيارة قناتنا على اليوتيوب معلومات التقني










