
تقسيم قرص صلب SSD ، كيف أفعل ذلك؟ هذا هو السؤال الذي سوف نجيب عليه في هذه المقالة
كتذكير، يجب تقسيم قرص صلب SSD أو hdd. لاستخدامه: يجب إنشاء قسم أو أكثر عليه، فهو ضروري للغاية.
في معظم الحالات، يحتوي قرص الكمبيوتر الخاص بك على قسم نظام التشغيل فقط.
تقسيم قرص صلب SSD: ما دوره؟
- إذا كان لديك قرص hdd / SSD واحد فقط على جهاز الكمبيوتر الخاص بك ، فإن التقسيم سيسمح لك بعزل ملفاتك الشخصية على قسم منفصل ، خارج Windows. بشكل افتراضي ، توجد ملفاتك الشخصية على قسم Windows: C: \ Users \ . الميزة هي أن تكون قادرًا على إعادة تثبيت Windows دون القلق بشأن نسخ ملفاتك الشخصية احتياطيًا إلى وسيط خارجي ، ضروري أثناء التثبيت لنظام Windows.
- عند بتثبيت نظام تشغيل آخر مثل Debian Linux ، و عند إنشاء تمهيد مزدوج لنظام التشغيل Windows / Linux.
تقسيم القرص الصلب / SSD: كيف نفعل ذلك؟
تقسيم القرص بسيط جدا.
على سبيل المثال، سنوضح لك كيفية إنشاء قسم DATA على قرص مثبت عليه Windows، حيث سنضع جميع ملفاتنا الشخصية.
من خلال المتابعة هنا ، سيتم تقسيم قرص صلب SSD الخاص بنا إلى قسمين: على الجانب الاول، القسم الذي يستخدمه Windows وعلى الجانب الآخر، قسم DATA الذي يحتوي على جميع ملفاتنا الشخصية.
تقسيم قرص صلب SSD
فيما يلي خطوات تقسيم قرص صلب SSD بشكل صحيح إلى قسمين منفصلين:
1 سنقوم بتقليل قسم Windows C
2 من خلال المساحة الحرة المتاحة بعد تخفيض قسم Windows ، سنقوم بإنشاء قسم بياناتنا.
على سبيل المثال، جهاز كمبيوتر يعمل بنظام Windows مع محرك أقراص ثابت 100 جيجابايت، ويشغل قسم Windows حاليًا 99.90 جيجابايت، وسنقوم بتقليل قسم Windows إلى 39.90 جيجابايت ثم إنشاء قسم DATA سعة 60 جيجابايت.
بشكل عام ، من الأفضل أن يكون لديك قسم DATA أكبر من قسم Windows.
مثال لمحرك أقراص ثابت سعة 500 جيجابايت: 150 جيجابايت لنظام التشغيل Windows و 350 جيجابايت لنظام بياناتك.
بالطبع ، يجب عليك تكييف هذا التكوين وفقا لاحتياجاتك.
اقرأ أيضا تعلم البايثون من الصفر الى الاحتراف ، لغة المستقبل بالفيديو و جميع التفاصيل.
لمشاهدة شروحات بالفيديو تفضل بزيارة قناتنا على اليوتيوب معلومات التقني
و انشاء موقع الكتروني مجاني من الصفر، احترافي، بدون برمجة، بالفيديو.
أدوات جوجل مفيدة لا تصدق مخبأة في محرك البحث، إليك 10 منها.
كيفية تثبيت ويندوز 10 مجانا على جهاز الكمبيوتر الخاص بك، الطريقة بالصور
32 بت و 64 بت ؟ كيف تعرف نظام تشغيل حاسوبك والمعالج
أفضل البرامج المجانية للتعديل على الصور مع الشرح و روابط التحميل
إليك كيف ذلك:
1 افتح أداة إدارة الأقراص:
عبر قائمة ابدأ أو البحث:
عبر قائمة Quick Link:
انقر بزر الماوس الأيمن فوق قسم Windows C: وحدد تقليل الحجم.
أدخل مقدار المساحة التي تريد ثم حدد تقليل.
في مثالنا ، سنقوم بإزالة 60،000 ميجابايت (أو 60 جيجابايت) من قسم Windows البالغ 99.90 جيجابايت لتحرير 39.90 جيجابايت.
اقرأ ايضا طريقة تخطيط أو إيقاف تلقائيا جهاز الكمبيوتر الخاص بك بنظام Windows 10
برامج مكافحة الفيروسات التي ستعمل على ويندوز 7 حتى عام 2022 التفاصيل و القائمة
كيفية استخدام Microsoft Office مجانًا على Windows 10
بمجرد تخفيض قسم Windows، انقر بزر الماوس الأيمن على المساحة الخالية ثم حدد وحدة تخزين بسيطة جديدة لتشغيل معالج إنشاء وحدة التخزين.
أدخل حجم القسم المراد إنشاؤه ، في حالتنا 60000 ميجابايت (الحد الأقصى).
قم بتعيين حرف محرك أقراص قسم DATA (على سبيل المثال ، E :).
اختر فرمتة القسم الجديد مع ترك الخيارات الافتراضية. لا تنس تسمية القسم الجديد.
أخيرًا ، انقر فوق “إنهاء” لبدء إنشاء قسم DATA وتنسيقه.
بمجرد الانتهاء من ذلك ، سترى الشكل الجديد للقرص SSD الخاص بك مع قسم DATA الجديد.
أعد تشغيل الكمبيوتر ليتمكن Windows من تسجيل التغييرات التي تم إجراؤها.
الآن، لقد قمنا بتقسيم قرص صلب SSD الخاص بنا بشكل صحيح لعزل ملفاتنا الشخصية وحمايتها من أي عطل محتمل لنظام Windows.
إذا كنت تبحث عن برنامج أكثر عملية لإضافة أقسام الأقراص وتغيير حجمها ونقلها وحذفها ، فإنني أوصي بشدة EaseUS Partition Master Free .
شكرًا لك على مشاركة هذا المقال مع أصدقائك على الشبكات الاجتماعية، ولا تتردد في ترك تعليق لنا .
اقرأ أيضا طريقة تحديث درايفرات الكمبيوتر pilotes بسرعة؟ الطريقة بالصور
VPN مجاني وغير محدود لمتصفح Opera، كيفية استخدامه؟
أفضل البرامج الأساسية المجانية لنظام التشغيل Windows مع روابط التحميل.
Microsoft Word وورد دورتين تعليميتين مجانا من الصفر الى الاحتراف
Camtasia تفعيل برنامج تسجيل الفيديو الرائع 2020 مدى الحياة بدون كراك.
لمشاهدة شروحات بالفيديو تفضل بزيارة قناتنا على اليوتيوب معلومات التقني
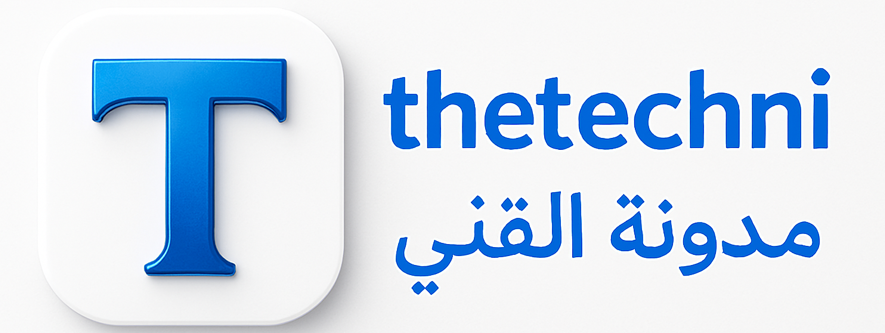







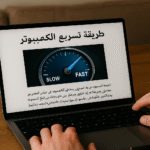


جزاكم الله خيرا